Este procedimento serve para certificados de eventos ou para qualquer outra atividade que exija documentos padronizados com apenas algumas mudanças, como nomes, endereços e outros detalhes personalizados.
São necessários dois documentos LibreOffice: um documento de texto com a matriz do certificado e uma planilha que serve como banco de dados com a primeira linha contendo o nome dos campos (no caso do exemplo, um certificado do Dia do Jornalista, os campos que mudam são “nome”, “atividade” e “horas”). Esta primeira linha é importante ao se usar planilhas como banco de dados:
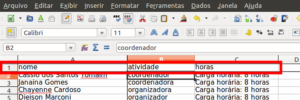
No documento de texto, a gente insere os campos que mudarão. No caso do certificado exemplificado, é o nome do participante, o evento em que participou e a carga horária. Faça isto assim:
- Acesse o Menu “Inserir > Campos > Outros (CTRL+F2)”.
- Selecione a aba “Banco de dados”, escolha tipo “Campos de mala direta”. Procure a planilha em “Adicionar arquivo de banco de dados > Procurar” e, em “Seleção do banco de dados”, dê dois clics em cada campo desejado para inseri-lo. Neste caso, “nome”, “atividade” e “horas”.
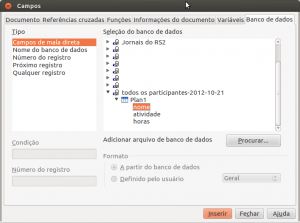
- No documento de texto, formate os campos com qualquer estilo. No caso, o nome leva o estilo “Nome” e os outros campos levam o estilo de parágrafo normal.
- O certificado tem que levar em conta que as atividades podem ter um texto curto como “coordenador” ou ter um texto bem longo, como no caso em que a pessoa participou de várias atividades. Portanto, o parágrafo tem que ter espaço livre para baixo, pois pode ficar maior. As palavras que não ficam bonitas no final das linhas (“de”, “a” etc) devem ser separadas da palavra seguinte por espaço não-divisível (com CTRL+SHIFT+Espaço). Assim, os artigos e palavras curtas ficarão sempre juntos com a palavra seguinte. Imagens devem ter o “afasta-texto” desligado (menu de imagem, “Imagem”, aba “Quebra automática”, “Através”) e ser ancoradas na página, não no parágrafo (menu da imagem, “Âncora > Na página”). As assinaturas escaneadas ficam num quadro de texto ancorado na página, não no parágrafo, para não se mexerem. O documento matriz fica assim:
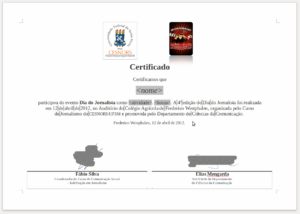
- Gere os documentos finais através da impressão do documento matriz. O LibreOffice vai perguntar se você quer uma carta-formulário. Diga que sim.
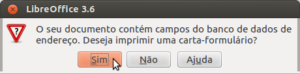
- Através da seguinte janela de diálogo, você escolhe se imprime direto (não recomendo) ou se imprime para arquivo. O arquivo pode ser um documento editável ou um PDF. Também defina se será um documento único ou documentos diferentes por cada registro do banco de dados. No exemplo abaixo, eu escolhi um PDF por cada participante do evento e o nome do arquivo a partir do conteúdo do campo “nome” do banco de dados. Isto é feito para se saber de quem é o certificado.
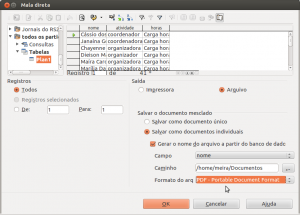
Feito! Com este método, também é possível se enviar mala direta por email (neste caso, o banco de dados deve conter o email), imprimir etiquetas de endereçamento e cartas personalizadas.



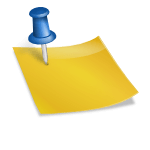

essas informações de envio são incompletas! Fiz todos os passos, gerei separadamente, mas não consegui enviar para os e-mail’s correspondentes do titulares dos certificados.
Olá,
Não estou conseguindo enviar por email
Olá, João!
Você tentou usar o assistente de mala direta?
Professor, como é possível enviar cada arquivo gerado, para o respectivo email? Parabéns pelo artigo.
Olá, Luciana!
O assistente de mala-direta do LibreOffice tem uma opção para enviar por email os arquivos gerados. Deve haver, no banco de dados, um campo de email, e o LibreOffice deve estar configurado para enviar emails.
Artigo FANTASTICO!!! Seria muito bom se os desenvolvedores do libreOffice integrassem a inclusão da insersão de campos individuais no assistente de mala direta. Mas só de ter a possibilidade de personalizar uma carta em modo de Mala Direta com campos individuais do banco de dados já facilita a criação de tais documentos e otimiza o nosso dia a dia. Tenho dó de quem não sabe usar a mala direta.
Professor, Parabéns pelas suas postagens!!
Valeu o prestígio, Juliana!
Descobri que a forma “manual” é mais fácil que o assistente de mala direta, para documentos mais simples.