É possível ligar-se um laptop ao celular Android e ter-se acesso internet através da rede telefônica móvel ou de pontos de acesso Wi-Fi como se o celular fosse um modem. Isto chama-se tethering, um recurso que faz parte do sistema GNU/Linux usbnet.
[Antes de fazer alguma pergunta, leia a FAQ sobre o Wei Dream]
No Android 2.2 “Froyo”, a configuração é bem simples. No celular Wei Dream fiz assim:
- Liguei o cabo USB.
- Não liguei o armazenamento USB, quando solicitado.
- Desliguei a depuração USB [Atualização: no Windows, não é necessário desligar].
- Acessei “Configurações > Redes sem fio e outras > Vínculo” e liguei “Vínculo USB”.
É só! O meu Ubuntu Linux reconheceu o acesso imediatamente como uma conexão USB e apareceu o ícone USB azul na barra de avisos do celular. GNU/Linux rox!
Para a conexão, o Android usa o Wi-Fi se ele estiver ligado. Caso contrário, usa o EDGE da rede telefônica móvel (cuidado se estiver em roaming e seu plano for por minuto).
Windows
Já com o Windows XP a situação é diferente. No mesmo menu “Configurações > Redes sem fio e outras”, opção “Ajuda”, o site Android explica que a conexão funciona direto no Windows Vista, 7 e Linux, mas com o Windows XP é necessário um ajuste. O sistema XP tem todos os drivers necessários para fazer a conexão mas não tem um arquivo de configuração “.inf” para instalar o dispositivo. O site oferece um link para download deste arquivo: tetherxp.inf.
Baixei, liguei o celular por USB, executei os passos de instalação do driver mas o Windows XP não reconheceu as configurações do arquivo “.inf”.
Abri o arquivo tetherxp.inf para analisar o problema. Descobri o seguinte trecho:
[AndroidDevices] ; Google Nexus One without adb %AndroidDevice% = RNDIS, USB\VID_18D1&PID_4E13 ; Google Nexus One with adb %AndroidDevice% = RNDIS, USB\VID_18D1&PID_4E14 ; Google Nexus S without adb %AndroidDevice% = RNDIS, USB\VID_18D1&PID_4E23 ; Google Nexus S with adb %AndroidDevice% = RNDIS, USB\VID_18D1&PID_4E24 ; HTC Sapphire without adb %AndroidDevice% = RNDIS, USB\VID_0BB4&PID_0FFE ; HTC Sapphire with adb %AndroidDevice% = RNDIS, USB\VID_0BB4&PID_0FFC ; Motorola Sholes without adb %AndroidDevice% = RNDIS, USB\VID_22B8&PID_41E4 ; Motorola Sholes with adb %AndroidDevice% = RNDIS, USB\VID_22B8&PID_41E5 [AndroidDevices.NT.5.1] ; Google Nexus One without adb %AndroidDevice% = RNDIS.NT.5.1, USB\VID_18D1&PID_4E13 ; Google Nexus One with adb %AndroidDevice% = RNDIS.NT.5.1, USB\VID_18D1&PID_4E14 ; Google Nexus S without adb %AndroidDevice% = RNDIS.NT.5.1, USB\VID_18D1&PID_4E23 ; Google Nexus S with adb %AndroidDevice% = RNDIS.NT.5.1, USB\VID_18D1&PID_4E24 ; HTC Sapphire without adb %AndroidDevice% = RNDIS.NT.5.1, USB\VID_0BB4&PID_0FFE ; HTC Sapphire with adb %AndroidDevice% = RNDIS.NT.5.1, USB\VID_0BB4&PID_0FFC ; Motorola Sholes without adb %AndroidDevice% = RNDIS.NT.5.1, USB\VID_22B8&PID_41E4 ; Motorola Sholes with adb %AndroidDevice% = RNDIS.NT.5.1, USB\VID_22B8&PID_41E5
Parece que o suporte a USB tethering desta configuração contempla apenas os celulares Google Nexus One, Google Nexus S, HTC Sapphire e Motorola Sholes.
Tentei o seguinte truque: adicionei às configurações o VID (vendor ID) e PID (product ID) do WeiDream (chip MediaTek, interface USB identificada como da High Tech Computer Corp., pelo Linux).
Para descobrir o VID e o PID, liguei o tethering e usei o comando “lsusb” do Linux. O resultado foi:
Bus 001 Device 006: ID 0bb4:0003 High Tech Computer Corp.
Com apenas a conexão USB ligada, o resultado foi:
Bus 001 Device 005: ID 0bb4:0001 High Tech Computer Corp.
Com a depuração USB ligada (adb), o resultado foi:
Bus 001 Device 008: ID 0bb4:0c03 High Tech Computer Corp.
Reparei que cada modo tem um PID diferente [Atualização: com a depuração ligada, o ID do dispositivo é 0004]. Por isto o armazenamento USB não fica disponível com tethering ligado.
Então, na seção [AndroidDevices] do tetherxp.inf, adicionei:
; Wei Dream without adb %AndroidDevice% = RNDIS, USB\VID_0bb4&PID_0003 ; Wei Dream with adb %AndroidDevice% = RNDIS, USB\VID_0bb4&PID_0004 ; Wei Dream with adb %AndroidDevice% = RNDIS, USB\VID_0bb4&PID_0c03
E na seção [AndroidDevices.NT.5.1]:
; Wei Dream without adb %AndroidDevice% = RNDIS.NT.5.1, USB\VID_0bb4&PID_0003 ; Wei Dream with adb %AndroidDevice% = RNDIS.NT.5.1, USB\VID_0bb4&PID_0004 ; Wei Dream with adb %AndroidDevice% = RNDIS.NT.5.1, USB\VID_0bb4&PID_0c03
Religuei o celular ao Windows XP, fiz os passos de instalação de drivers e bingo! O dispositivo foi reconhecido e funciona corretamente. O Windows instala uma conexão local e a usa para conectar-se à internet. Talvez este meu “.inf” modificado seja o mítico driver MediaTek MT65xx MS que muita gente pede pela internet.
Baixe aqui o Driver Wei Dream USB tethering for Windows, zipado com 7zip. [Atualizado].
Mas notei o seguinte: se desligo o tethering no celular, o Windows desativa a conexão e não religa mais. É necessário o usuário se deslogar e se logar novamente (não é necessário de dar novo boot). No entanto, se eu desativo a conexão pelo Windows antes, ela pode ser religada novamente.
Com o tethering, descobri que a minha conexão Oi Conta Total Light+internet (5 reais por mês para franquia de 100 MB, com diminuição de velocidade se ultrapassar o limite), com tecnologia EDGE, consegui velocidades de download de 125 Kbps e de upload de 25 Kbps. Com a conexão Wi-Fi e internet ADSL de 2 Mbps da Oi, a velocidade de download foi de 1600 Kbps, contra 1800 Kbps da conexão por cabo Ethernet.
Roteador Wi-Fi
Infelizmente, o Wei Dream não permite se usar o celular como ponto de acesso sem fio para até oito computadores, recurso presente em celulares mais caros como o Samsung 5, por exemplo. Talvez o recurso tenha sido desabilitado por falta de potência do modem EDGE ou do chip MT6516 da MediaTek.
Configuração do chip
Para configurar a internet por EDGE (Enhanced GPRS), vá a “Configurações > Redes sem fio e outras > Redes Móveis > Nomes ponto de acesso”. Abra o menu e escolha “Novo APN”. Crie um APN para EDGE e um para MMS. Preencha com os parâmetros abaixo, conforme sua operadora. Depois de definir os parâmetros, escolha “Menu > Salvar”:
TIM
Dados
Name = TIM Dados
APN = tim.br
Proxy = Não definido
Port = Não definido
Username = tim
Password = tim
Server = Não definido
MMSC = Não definido
MMS proxy = Não definido
MMS port = Não definido
MCC = 724
MNC = 02
APN type = default
MMS
Name = TIM MMS
APN = tim.br
Proxy = Não definido
Port = Não definido
Username = tim
Password = tim
Server = Não definido
MMSC = http://mms.tim.br
MMS proxy = 200.179.66.242
MMS port = 8080
MCC = 724
MNC = 04
APN type = mms
Claro
Dados
Name = Claro Dados
APN = claro.com.br
Proxy = Não definido
Port = Não definido
Username = claro
Password = claro
Server = Não definido
MMSC = Não definido
MMS proxy = Não definido
MMS port = Não definido
MCC = 724
MNC = 05
APN type = default
MMS
Name = Claro Foto
APN = mms.claro.com.br
Proxy = Não definido
Port = Não definido
Username = claro
Password = claro
Server = Não definido
MMSC = http://mms.claro.com.br
MMS proxy = 200.169.126.10
MMS port = 8799
MCC = 724
MNC = 05
APN type = mms
OI
Dados
Nome = Oi Dados
APN = gprs.oi.com.br
Proxy = Não definido
Porta = Não definido
Usuário = oi
Senha = oi
Servidor = Não definido
MMSC = Não definido
Proxy de MMS = Não definido
Porta MMS = Não definido
MCC = 724
MNC = 31
Tipo autenticação = Não definido
Tipo APN = default
MMS
Nome = Oi MMS
APN = mmsgprs.oi.com.br
Proxy = Não definido
Porta = Não definido
Usuário = oimms
Senha = oimms
Servidor = Não definido
MMSC = http://200.222.42.204:8002
Proxy de MMS = 192.168.10.50
Porta MMS = 3128
MCC = 724
MNC = 31
Tipo autenticação = Não definido
Tipo APN = mms
Vivo
Dados
Nome = VIVO Internet
APN = zap.vivo.com.br
Proxy = Não definido
Porta = Não definido
Usuário = vivo
Senha = vivo
Servidor = Não definido
MMSC = Não definido
Proxy de MMS = Não definido
Porta MMS = Não definido
MCC = 724
MNC = 10
Tipo autenticação = pap ou chap
Tipo APN = default
MMS
Nome = VIVO MMS
APN = mms.vivo.com.br
Proxy = Não definido
Porta = Não definido
Usuário = vivo
Senha = vivo
Servidor = Não definido
MMSC = http://termnat.vivomms.com.br:8088/mms
Proxy de MMS = 200.142.130.104
Porta MMS = 80
MCC = 724
MNC = 10
Tipo autenticação = pap ou chap
Tipo APN = mms
Ou tente o aplicativo APN Brasil, no Market, que configura automaticamente, mas não sei se trabalha com dois chips.
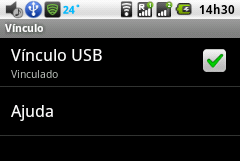
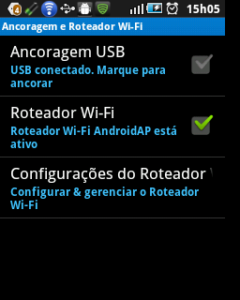



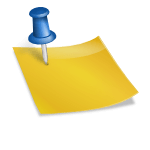


no meu celular no aparece ancoragem USB,roteador wi-fi,configuração de retador wi-fi será que é isso se for eu tenho de baixar um roteador wi-fi para o celular,professor Jose Antonio será que assim vai resolver?
em professor?
quando tentei o método que o senhor professor ensina no site da rede não identificada por que?
Você instalou o driver que eu coloquei no artigo acima? O dispositivo aparece na lista de dispositivos do Windows?
no imac funciona?
Provavelmente funciona sem problemas.
A única conexão de internet que tenho em casa e um cabo azul que vem de outra casa, minha duvida, tem como eu compartilhar internet no celular com esse tipo de conexão?
Olá, Flávio!
Se você tiver WiFi num laptop, pode configurar este WiFi como ponto de acesso. Procure detalhes na ajuda do Windows, parte de redes.
professor Jose Antonio tenho o windows 7 starter será que tenho que baixar o Driver MediaTek MT65xx MS
por que não consigo usar o vinculo USB.
como assim deliga o armazenamento USB eu só não o ativo se tem outro meio eu não sei logo que não ativo o armazenamento USB eu ativo o vinculo USB e a depuração usb tb pois ele fixa e valida o sinal se estiver errado me fala e me notifique por e-mail pois não tenho recebido notificações sempre que olho minha caixa de entrada nunca tem mensagens de resposta sua.
e se tem alguma assistência técnica aqui no centro de são paulo quem sabe eles tenham a solução que eu não encontre aqui.
obrigado pela atenção professor : José Antonio
Se o armazenamento USB não está ligado, sem problema. Experimente desligar a depuração USB, também.
tentei uma conexão via Bluetooth com uma conexão do PC cabiada para o celular
a unica maneira que achei para usar a net do meu android foi atravez do bluetooth, gracas ao sistema operacional windows que tem essa funcionalidade,e a outra maneira foi pelo progama easy teath,via usb.
Já mostramos aqui no Mundo Zoom como usar o Android como Modem 3G para seu notebook ou pc, agora você vai aprender como usar seu smartphone com sistema operacional do Google como um roteador wireless para compartilhar internet 3G e arquivos via rede sem fio.
O processo é bastante simples e, ao contrário de usar o Android como modem 3G, não precisamos instalar nenhum programa adicional para isso.
Os procedimentos foram feitos em um Samsung Galaxy 5, com Android 2.2 froyo, mas os passos são semelhantes para outros modelos e versões.
1. No menu principal do sistema, clique em “configurações” e depois em “Conexões sem fio rede”.
2. Na próxima página escolha a opção “Ancoragem e Roteador Wi-Fi” e depois em “Roteador Wi-Fi”. Lembre-se que você precisa primeiro ligar a interface de rede wireless do aparelho.
3. Em “Configurar Roteador Wi-Fi” tem as opções de rede que você precisa configurar, como nome da rede, tipo de proteção e senha de proteção Wireless. No Android 2.2 tem apenas o modo Open, rede desprotegida, e o WPA2. No WPA2 você pode colocar uma senha de 8 a 63 com diferenciação de maiscúlas e minúsculas ou até 64 caracteres de 0 a 9 e letras de A a F
Depois de salvar as configurações seu smartphone já pode ser usado como Ponto de Acesso. Procure pelo nome da rede que você definiu e conecte-se a ela.
Usei meu Wei Dream como modem sem precisar de programas externos. Liguei o cabo USB, desliguei o armazenamento USB e usei a opção descrita no artigo acima. Em Linux o modem é reconhecido imediatamente. No Windows XP, precisa do driver que eu fiz, no artigo acima.