É possível ligar-se um laptop ao celular Android e ter-se acesso internet através da rede telefônica móvel ou de pontos de acesso Wi-Fi como se o celular fosse um modem. Isto chama-se tethering, um recurso que faz parte do sistema GNU/Linux usbnet.
[Antes de fazer alguma pergunta, leia a FAQ sobre o Wei Dream]
No Android 2.2 “Froyo”, a configuração é bem simples. No celular Wei Dream fiz assim:
- Liguei o cabo USB.
- Não liguei o armazenamento USB, quando solicitado.
- Desliguei a depuração USB [Atualização: no Windows, não é necessário desligar].
- Acessei “Configurações > Redes sem fio e outras > Vínculo” e liguei “Vínculo USB”.
É só! O meu Ubuntu Linux reconheceu o acesso imediatamente como uma conexão USB e apareceu o ícone USB azul na barra de avisos do celular. GNU/Linux rox!
Para a conexão, o Android usa o Wi-Fi se ele estiver ligado. Caso contrário, usa o EDGE da rede telefônica móvel (cuidado se estiver em roaming e seu plano for por minuto).
Windows
Já com o Windows XP a situação é diferente. No mesmo menu “Configurações > Redes sem fio e outras”, opção “Ajuda”, o site Android explica que a conexão funciona direto no Windows Vista, 7 e Linux, mas com o Windows XP é necessário um ajuste. O sistema XP tem todos os drivers necessários para fazer a conexão mas não tem um arquivo de configuração “.inf” para instalar o dispositivo. O site oferece um link para download deste arquivo: tetherxp.inf.
Baixei, liguei o celular por USB, executei os passos de instalação do driver mas o Windows XP não reconheceu as configurações do arquivo “.inf”.
Abri o arquivo tetherxp.inf para analisar o problema. Descobri o seguinte trecho:
[AndroidDevices] ; Google Nexus One without adb %AndroidDevice% = RNDIS, USB\VID_18D1&PID_4E13 ; Google Nexus One with adb %AndroidDevice% = RNDIS, USB\VID_18D1&PID_4E14 ; Google Nexus S without adb %AndroidDevice% = RNDIS, USB\VID_18D1&PID_4E23 ; Google Nexus S with adb %AndroidDevice% = RNDIS, USB\VID_18D1&PID_4E24 ; HTC Sapphire without adb %AndroidDevice% = RNDIS, USB\VID_0BB4&PID_0FFE ; HTC Sapphire with adb %AndroidDevice% = RNDIS, USB\VID_0BB4&PID_0FFC ; Motorola Sholes without adb %AndroidDevice% = RNDIS, USB\VID_22B8&PID_41E4 ; Motorola Sholes with adb %AndroidDevice% = RNDIS, USB\VID_22B8&PID_41E5 [AndroidDevices.NT.5.1] ; Google Nexus One without adb %AndroidDevice% = RNDIS.NT.5.1, USB\VID_18D1&PID_4E13 ; Google Nexus One with adb %AndroidDevice% = RNDIS.NT.5.1, USB\VID_18D1&PID_4E14 ; Google Nexus S without adb %AndroidDevice% = RNDIS.NT.5.1, USB\VID_18D1&PID_4E23 ; Google Nexus S with adb %AndroidDevice% = RNDIS.NT.5.1, USB\VID_18D1&PID_4E24 ; HTC Sapphire without adb %AndroidDevice% = RNDIS.NT.5.1, USB\VID_0BB4&PID_0FFE ; HTC Sapphire with adb %AndroidDevice% = RNDIS.NT.5.1, USB\VID_0BB4&PID_0FFC ; Motorola Sholes without adb %AndroidDevice% = RNDIS.NT.5.1, USB\VID_22B8&PID_41E4 ; Motorola Sholes with adb %AndroidDevice% = RNDIS.NT.5.1, USB\VID_22B8&PID_41E5
Parece que o suporte a USB tethering desta configuração contempla apenas os celulares Google Nexus One, Google Nexus S, HTC Sapphire e Motorola Sholes.
Tentei o seguinte truque: adicionei às configurações o VID (vendor ID) e PID (product ID) do WeiDream (chip MediaTek, interface USB identificada como da High Tech Computer Corp., pelo Linux).
Para descobrir o VID e o PID, liguei o tethering e usei o comando “lsusb” do Linux. O resultado foi:
Bus 001 Device 006: ID 0bb4:0003 High Tech Computer Corp.
Com apenas a conexão USB ligada, o resultado foi:
Bus 001 Device 005: ID 0bb4:0001 High Tech Computer Corp.
Com a depuração USB ligada (adb), o resultado foi:
Bus 001 Device 008: ID 0bb4:0c03 High Tech Computer Corp.
Reparei que cada modo tem um PID diferente [Atualização: com a depuração ligada, o ID do dispositivo é 0004]. Por isto o armazenamento USB não fica disponível com tethering ligado.
Então, na seção [AndroidDevices] do tetherxp.inf, adicionei:
; Wei Dream without adb %AndroidDevice% = RNDIS, USB\VID_0bb4&PID_0003 ; Wei Dream with adb %AndroidDevice% = RNDIS, USB\VID_0bb4&PID_0004 ; Wei Dream with adb %AndroidDevice% = RNDIS, USB\VID_0bb4&PID_0c03
E na seção [AndroidDevices.NT.5.1]:
; Wei Dream without adb %AndroidDevice% = RNDIS.NT.5.1, USB\VID_0bb4&PID_0003 ; Wei Dream with adb %AndroidDevice% = RNDIS.NT.5.1, USB\VID_0bb4&PID_0004 ; Wei Dream with adb %AndroidDevice% = RNDIS.NT.5.1, USB\VID_0bb4&PID_0c03
Religuei o celular ao Windows XP, fiz os passos de instalação de drivers e bingo! O dispositivo foi reconhecido e funciona corretamente. O Windows instala uma conexão local e a usa para conectar-se à internet. Talvez este meu “.inf” modificado seja o mítico driver MediaTek MT65xx MS que muita gente pede pela internet.
Baixe aqui o Driver Wei Dream USB tethering for Windows, zipado com 7zip. [Atualizado].
Mas notei o seguinte: se desligo o tethering no celular, o Windows desativa a conexão e não religa mais. É necessário o usuário se deslogar e se logar novamente (não é necessário de dar novo boot). No entanto, se eu desativo a conexão pelo Windows antes, ela pode ser religada novamente.
Com o tethering, descobri que a minha conexão Oi Conta Total Light+internet (5 reais por mês para franquia de 100 MB, com diminuição de velocidade se ultrapassar o limite), com tecnologia EDGE, consegui velocidades de download de 125 Kbps e de upload de 25 Kbps. Com a conexão Wi-Fi e internet ADSL de 2 Mbps da Oi, a velocidade de download foi de 1600 Kbps, contra 1800 Kbps da conexão por cabo Ethernet.
Roteador Wi-Fi
Infelizmente, o Wei Dream não permite se usar o celular como ponto de acesso sem fio para até oito computadores, recurso presente em celulares mais caros como o Samsung 5, por exemplo. Talvez o recurso tenha sido desabilitado por falta de potência do modem EDGE ou do chip MT6516 da MediaTek.
Configuração do chip
Para configurar a internet por EDGE (Enhanced GPRS), vá a “Configurações > Redes sem fio e outras > Redes Móveis > Nomes ponto de acesso”. Abra o menu e escolha “Novo APN”. Crie um APN para EDGE e um para MMS. Preencha com os parâmetros abaixo, conforme sua operadora. Depois de definir os parâmetros, escolha “Menu > Salvar”:
TIM
Dados
Name = TIM Dados
APN = tim.br
Proxy = Não definido
Port = Não definido
Username = tim
Password = tim
Server = Não definido
MMSC = Não definido
MMS proxy = Não definido
MMS port = Não definido
MCC = 724
MNC = 02
APN type = default
MMS
Name = TIM MMS
APN = tim.br
Proxy = Não definido
Port = Não definido
Username = tim
Password = tim
Server = Não definido
MMSC = http://mms.tim.br
MMS proxy = 200.179.66.242
MMS port = 8080
MCC = 724
MNC = 04
APN type = mms
Claro
Dados
Name = Claro Dados
APN = claro.com.br
Proxy = Não definido
Port = Não definido
Username = claro
Password = claro
Server = Não definido
MMSC = Não definido
MMS proxy = Não definido
MMS port = Não definido
MCC = 724
MNC = 05
APN type = default
MMS
Name = Claro Foto
APN = mms.claro.com.br
Proxy = Não definido
Port = Não definido
Username = claro
Password = claro
Server = Não definido
MMSC = http://mms.claro.com.br
MMS proxy = 200.169.126.10
MMS port = 8799
MCC = 724
MNC = 05
APN type = mms
OI
Dados
Nome = Oi Dados
APN = gprs.oi.com.br
Proxy = Não definido
Porta = Não definido
Usuário = oi
Senha = oi
Servidor = Não definido
MMSC = Não definido
Proxy de MMS = Não definido
Porta MMS = Não definido
MCC = 724
MNC = 31
Tipo autenticação = Não definido
Tipo APN = default
MMS
Nome = Oi MMS
APN = mmsgprs.oi.com.br
Proxy = Não definido
Porta = Não definido
Usuário = oimms
Senha = oimms
Servidor = Não definido
MMSC = http://200.222.42.204:8002
Proxy de MMS = 192.168.10.50
Porta MMS = 3128
MCC = 724
MNC = 31
Tipo autenticação = Não definido
Tipo APN = mms
Vivo
Dados
Nome = VIVO Internet
APN = zap.vivo.com.br
Proxy = Não definido
Porta = Não definido
Usuário = vivo
Senha = vivo
Servidor = Não definido
MMSC = Não definido
Proxy de MMS = Não definido
Porta MMS = Não definido
MCC = 724
MNC = 10
Tipo autenticação = pap ou chap
Tipo APN = default
MMS
Nome = VIVO MMS
APN = mms.vivo.com.br
Proxy = Não definido
Porta = Não definido
Usuário = vivo
Senha = vivo
Servidor = Não definido
MMSC = http://termnat.vivomms.com.br:8088/mms
Proxy de MMS = 200.142.130.104
Porta MMS = 80
MCC = 724
MNC = 10
Tipo autenticação = pap ou chap
Tipo APN = mms
Ou tente o aplicativo APN Brasil, no Market, que configura automaticamente, mas não sei se trabalha com dois chips.
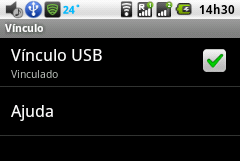
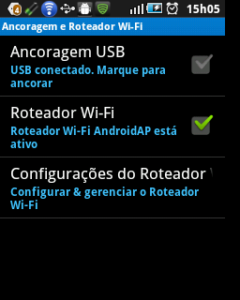



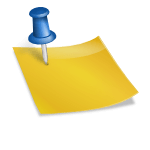


procurem saber mais sobre o PdaNet baixe para pc.
se der certo me falem tá.
da para usar este programa como ponte de internet via USB bom funcionou para 999,000.00 pessoas não posso dar garantias mas tente este programa aqui= EasyTether – Android Solução Tether,pena que o meu celular não entra na internet nem com isso no site :http://easytether.blogspot.com.br/2010/10/easytether-drivers.html você baixa os drivers nescessaríos para uso
Só usar o Easy Tether. Procura ele na Android Market do seu aparelho e instala (pode ser a versão Lite, se quiser).
Depois, instale o EasyTether no PC (nos comentários do app do Android Market você acha o link). Quando terminar de instalar no computador, o programa vai deixar ícone na barra de notificações do Windows, perto do relógio. Aí então é só habilitar o modo de depuração de USB no Android, em “configurações”, depois em “aplicações” e “desenvolvimento”. Uma vez habilitado, abra o app do EasyTether e acione a conexão clicando em “Enable to allow USB tethering”:
Feito isso, conecte o smartphone ao PC pelo USB e escolha a opção “KIES” no Android. Depois clique com o botão direito do mouse no ícone do EasyTether no PC e selecione “Connect via Android…”. Ao fazer isso a conexão já estará funcionando. Daí ele funciona normalmente como um modem. A única limitação é que o EasyTether Free é limitado e não acessa sites seguros (com https). Só a versão Pro tem acesso ilimitado os sites.
quem teve sucesso me responda por favor.
Olá, Marciio!
Você instalou o driver de thetering que coloquei no artigo? Desligou o armazenamento USB?
não tenho recebido notificações por e – mail sendo que sempre concordo em receber notificações por não as ter recebido fico sem saber o que fazer só aguardando resposta dá pergunta.oi eu tenho o Windows 7 start e o windows XP em nenhum dos 2 consigo usar o vinculo USB como manda o que fazer o sinal que eles está pronto para usar a internet cabiada por meio do USB está sempre dizendo que está pronto para uso mas da internet via cabo USB não consigo o que devo fazer fora pedir ajuda se sabem se tem alguma assistência técnica aqui em são paulo no centro que possa dar uma olhada para arrumar isso onde fica?
ou tenho de baixar um program para o win 7start também alem disso?
obrigado pela atenção Marcio…………………….
Olá, Marcio!
Descreva extamente tudo o que você faz quando tenta usar o Wei Dream como modem.
Olá professor José Antonio! Amei o site.
Por favor me ajude, desde que comecei a usar o android vem sendo descontado os meus créditos como se eu tivesse cadastrado internet, coisa que nunca fiz. Então liguei pra minha operadora e me informaram que essa internet é do aparelho, que pra cancelar teria que entrar em contato com eles (wei), porém não consigo. Por isso peço que me ajude, pois não preciso usar meus créditos para navegar porque tenho diversos pontos de internet grátis. Por favor seja breve, antes que entre minha franquia do próximo mês. Não aguento mais ficar sem créditos para ligações.
Desde já agradeço
Um abraço de quem está em Itaituba Pará.
Olá, Jucenara!
Lei a FAQ na parte sobre ligar e desligar a Internet.
bom dia queria dizer que já conseguir configurar o aparelho para acessar a internete
agora é sobre o cabo USB eu fiz o que está no FAQ e realmente aparece o sinal azul mais meu computador não mostra a conecção que faço ??
grato mais uma vez…
Olá, Eduardo!
O sinal azul não é USB, é Bluetooth.
Se não aparece o sinal de USB preto, tipo tridente, tente mudar a posta USB, tente mudar o cabo…
conectei o cabo usb apareceu o tridente no meu celular mais meu computador não aparece nada ,tem que fazer alguma coisa. pois quando coloco um outro aparelho aparece no computador um outro dispositivo …que fazer
grato d novo
Você fez o que recomenda a FAQ na parte de USB?