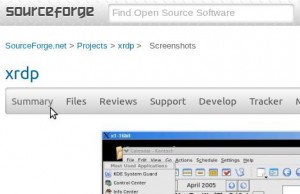 Um grupo desenvolve o xrdp, um servidor de Remote Desktop Protocol para ambiente Linux. Este protocolo desenvolvido pela Microsoft permite controlar um computador remotamente através de interface gráfica, com um cliente RDP em Windows, Macintosh ou Linux.
Um grupo desenvolve o xrdp, um servidor de Remote Desktop Protocol para ambiente Linux. Este protocolo desenvolvido pela Microsoft permite controlar um computador remotamente através de interface gráfica, com um cliente RDP em Windows, Macintosh ou Linux.
No Linux, o servidor xrdp permite a conexão de vários usuários ao mesmo tempo, diferentemente do RDP Windows, que só permite um usuário por vez. Outra vantagem do pinguim.
Instala-se o servidor xrdp no Linux Debian com o seguinte comando:
sudo apt-get install xrdp
Mas o xrdp vem com poucas opções de layout de teclado. Em um sistema português brasileiro, o teclado fica em inglês norte-americano, sem acentuação nem cedilha ou caracteres especiais.
Para se instalar o mapa de teclado brasileiro, deve-se rodar o comando (na versão 0.5.0):
sudo xrdp-genkeymap /etc/xrdp/km-0416.ini
Isto gera automaticamente a tabela de teclas, suponho que conforme o teclado atual do seu sistema. O número 416 é o padronizado para o mapa de teclado ABNT brasileiro. Para descobrir o mapas de outros países, veja a tabela conforme RFC1766.
Para instalações que não têm o xrdp-genkeymap, aqui está o arquivo:
A configuração default apresenta algumas opções de login. A segunda opção, “console”, entra na seção atual, se houver alguma aberta. A primeira opção entra num ambiente X11, mas sem nenhum gerenciador de desktop. Para entrar em um desktop leve, instalei o LXDM:
sudo apt-get install lxdm
Modifiquei o arquivo de inicialização de gerenciador de janelas para especificar qual gerenciador abrir:
sudo gedit /etc/xrdp/startwm.sh
Deixei-o conforme esta configuração:
#!/bin/sh if [ -r /etc/default/locale ]; then . /etc/default/locale export LANG LANGUAGE fi # Dicas de http://ubuntu4us.corp.eng.br/artigos/configuracao-de-rede-com-e-sem-fios/outros/xrdp-acessando-linux-do-windows ps -Af > /tmp/xrdp.txt exec /usr/bin/startlxde #. /etc/X11/Xsession
Para informar melhor, renomeie a primeira opção do arquivo de configuração do xrdp:
sudo gedit /etc/xrdp/xrdp.ini
Só mudei o nome da seção:
[xrdp1] name=lxde lib=libvnc.so username=ask password=ask ip=127.0.0.1 port=-1
Agora, posso entrar remotamente no LXDM, um gerenciador de desktop leve e rápido. Para encerrar a seção, bata que eu feche a janela do programa de acesso remoto. Sair pelo método normal (Botão Iniciar > Encerrar) não vai funcionar.
Este problema pode ser resolvido com as dicas neste artigo: Configure users to connect to Ubuntu 14.04 from a Windows machine using Remote Desktop. Você sempre entrará na primeira seção aberta.
Referências
- Xrdp – acessando Linux do Windows. http://ubuntu4us.corp.eng.br/artigos/configuracao-de-rede-com-e-sem-fios/outros/xrdp-acessando-linux-do-windows.
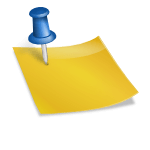




Não consegui colocar o teclado em pt-BR no xrp que está rodando no ubuntu 10.04.4.
Eu desisti disso e fui usar XDMCP em Ubuntu 12.04. Se me lembro, parece que conclui que a falta com o teclado se dava do lado do cliente.
Eu também não consegui. Usei o VNC…
Com Ubuntu 14.04, a acentuação do teclado funcionou corretamente, no meu PC.