Folha de estilos é um dos recursos mais antigos e menos usados em computador. No entanto, é a maneira mais fácil de se formatar texto e elementos gráficos em editoração. Neste artigo, mostro como criar estilos de parágrafo no Scribus, o programa de editoração multiplataforma.
Para abrir a janela de estilos, tecle F3 ou CTRL+B ou vá ao menu “Editar > Estilos”.
Clique no botão “Novo”.
Existem três categorias em que se podem criar estilos: caracteres, parágrafos e linhas. Escolha o tipo de estilo que você quer criar.
Características do parágrafo
Se abrirá um painel com três abas. Na primeira, escolha as propriedades do estilo:
- Nome do estilo. Veja artigo neste site sobre os estilos mais usados. Evite acentos ou cedilha ou caracteres especiais neste nome, para facilitar seu uso em scripts, futuramente.
- Entrelinha. Espaço entre as linhas de texto.
- Entrelinhamento automático. Define o valor para uma porcentagem fixa determinada em “Arquivo > Preferências > Tipografia > Espaçamento automático de linhas”. Por exemplo, se o corpo da letra é 10 pontos, e a porcentagem é de 20%, a entrelinha será de 12 pontos (10 pontos mais 20% de 10). Um título de 48 pontos terá entrelinha de 52,8 pontos.
- Entrelinhamento fixo. Você define um valor arbitrário.
- Alinhar à grelha da pauta. As linhas serão “atraídas” pelas linhas da pauta definida em “Arquivo > Preferências > Guias > Configurações de pauta”. Veja ou esconda a pauta em “Visualizar > Mostrar pauta”. É bom usar este recurso em jornais e revistas, para deixar as colunas de texto bem alinhadas no topo e na base. Mas toda a folha de estilos precisará ser muito bem ajustada em seus espaçamentos (entrelinhas, espaços acima e abaixo do parágrafo, deslocamento da linha-base).
- Espaços acima e abaixo do parágrafo.
- Alinhamentos. Jornais e revistas geralmente usam texto com alinhamento justificado, quarto ícone.
- Capitulares. É conveniente que o primeiro parágrafo de um texto tenha seu próprio estilo com capitular, aquela letra grande que ajuda os olhos a encontrarem o início da matéria. Especifique quantas linhas terá a letrona, e qual a distância lateral dela até o texto.
- Optical margins. Ajuste que faz as linhas ficarem um pouco para fora do alinhamento vertical para corrigir letras como “o” ou hífens, que parecem ficar para dentro se alinhados milimetricamente. É bom ligar em ambas as margens (both sides).
- Advanced settings. Ajuste da largura dos espaços entre as palavras e da expansão horizontal das letras, para ajudar a justificação ficar bonita. Um truque que Gutemberg já usava: as letras ficam mais largas ou mais finas, mas o leitor não nota. No texto de corpo, pode ficar entre 85% e 105%. Não se usa em títulos ou outros paratextos, só em grandes quantidades de texto justificado.
- Tabuladores e endentações. Coloque aqui a “entrada de parágrafo” (jamais use tabulação para fazer entrada de parágrafo) e espaços à direita e à esquerda dos parágrafos.
- Based on. Baseado em. Recomendo que todos os estilos sejam baseados em um ou dois estilos básicos (eu costumo usar duas famílias de fontes básicas em meus projetos gráficos de publicações). Este recurso é muito útil quando você quer usar um projeto gráfico para outro cliente: basta mudar as famílias tipográficas dos estilos básicos, que todos os estilos baseados neles são modificados automaticamente. Por exemplo, o estilo “Titulo 7” é baseado em “Titulo 6”, que é baseado em “Titulo 5”, que é baseado em “Titulo 4”, e assim por diante. Quando eu mudo a fonte do estilo “Título 1”, todos os estilos de títulos, entretítulos, legendas etc são modificados ao mesmo tempo.
Características das letras
A segunda aba define as características das letras do parágrafo.
- Based on. Defina em que estilo de caracter o estilo de parágrafo é baseado.
- Basic formating. Formatação básica: família tipográfica, estilo (negrito, itálico, claro etc), corpo (tamanho de letra), tracking (espaço entre as letras), espaço entre as palavras.
- Advanced formating. Formatação avançada. largura e altura dos caracteres (condensado/expandido). Não mude a largura para não estragar o desenho das letras. Se mudar, prefira aumentar a largura do que diminuir, para não deixar as hastes verticais das letras mais estreitas do que as horizontais. Se estreitar as letras, não coloque menos de 80% da largura original (a Helvetica Narrow é assim: Helvetica condensada 80%). O terceiro ajuste é o deslocamento das letras em relação à imaginária linha base. Em Language, defina a língua do parágrafo, informação importante para a hifenização.
- Cores. Defina as cores do preenchimento e do contorno das letras.
Tome um atalho
A terceira aba permite a definição da tecla de atalhos para o estilo. Sempre é uma boa ideia definir teclas de atalho para a formatação de grande quantidade de texto.
Definido tudo que interessa, clique em “Feito” para encerrar e edição do estilo.
Como aplicar estilos
Para aplicar os estilos, use o editor de texto interno do Scribus (CTRL+Y ou ícone de bloco de notas):
Ou aplique estilos pela paleta de propriedades.
Pela paleta de propriedades, também é possível limpar o estilo dos parágrafos ou dos caracteres.
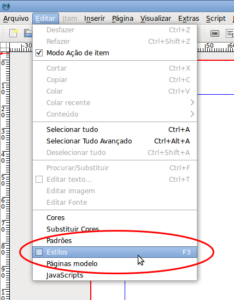
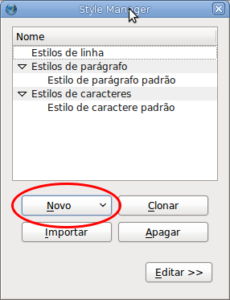
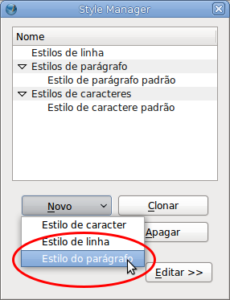
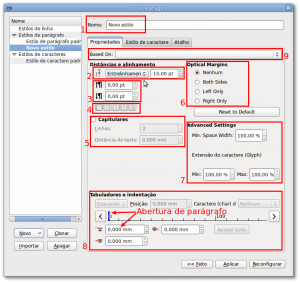
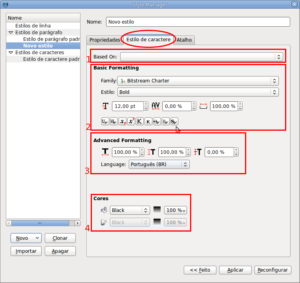
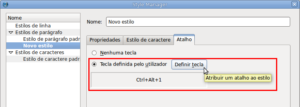


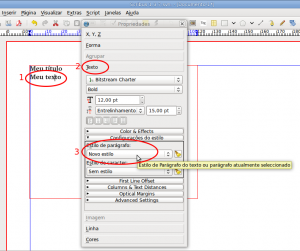
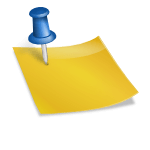
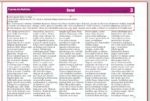

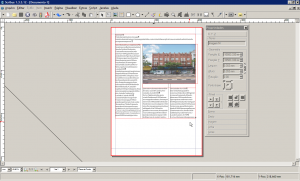

O meu scribus não tem a aba atalho, tem outra forma de chegar até esta opção?
Olá, Renan!
Os desenvolvedores tiraram este recurso, por alguma obscura razão. É um pena, pois atalhos de estilo proporcionam grande produtividade. Espero que implementem novamente.